Комментарии (0)

У пользователей ПК, особенно у геймеров, часто возникает потребность увеличения производительности видеокарты, чтобы новые приложения, игры, программы работали на должном уровне. Однако не у всех есть возможность приобретать более новые видеоадаптеры каждый год. Возникает вопрос: как улучшить работу видеокарты? Для увеличения количества кадров в секунду (FPS) можно уменьшить качество графики в приложении или попробовать самостоятельно повысить производительность видеоадаптера при помощи тонкой настройки, специальных программ.
Как разогнать видеокарту без повреждения
Основными компаниями, выпускающими видеокарты, являются фирмы AMD и NVIDIA. Продукция от первого предприятия имеет хорошее соотношение цены и качества, от второго - большую производительность. Однако это условно, ведь каждая отдельная модель имеет свои технические характеристики и если их недостаточно для нормальной работы игр, необходимо задуматься о разгоне видеокарты. Стоит учесть, что видеоадаптеры старого образца при разгоне могут сломаться. В таком случае лучше заменить видеокарту на более новую с возможностью повышения производительности.
Факторы, которые влияют на возможность разгона:
температура ЦП и видеокарты;
комплектация ПК;
стабильность формирования напряжения;
частота и разрядность видеочипа.
Как разогнать видеокарту NVIDIA

Многие геймеры задаются вопросом: “Как повысить производительность видеокарты nvidia?”. Ответ прост - воспользуйтесь тонкой настройкой видеочипа. Это поможет увеличить значение FPS, что напрямую влияет на скорость работы устройства.
Для начала необходимо войти в пользовательский интерфейс - щелкните правой кнопкой мыши, в разделе “Параметры 3Д” выберите регулировку настроек изображения. Чтобы задать приоритет для видеоплаты с упором на производительность, выберите соответствующий режим и передвиньте ползунок влево к отметке “производительность”. Сохраните настройки.
Такое простое решение поможет немного увеличить значение FPS. После сохранения результатов запустите игру, чтобы удостовериться в улучшении работоспособности NVIDIA geforce.
Как разогнать видеокарту AMD
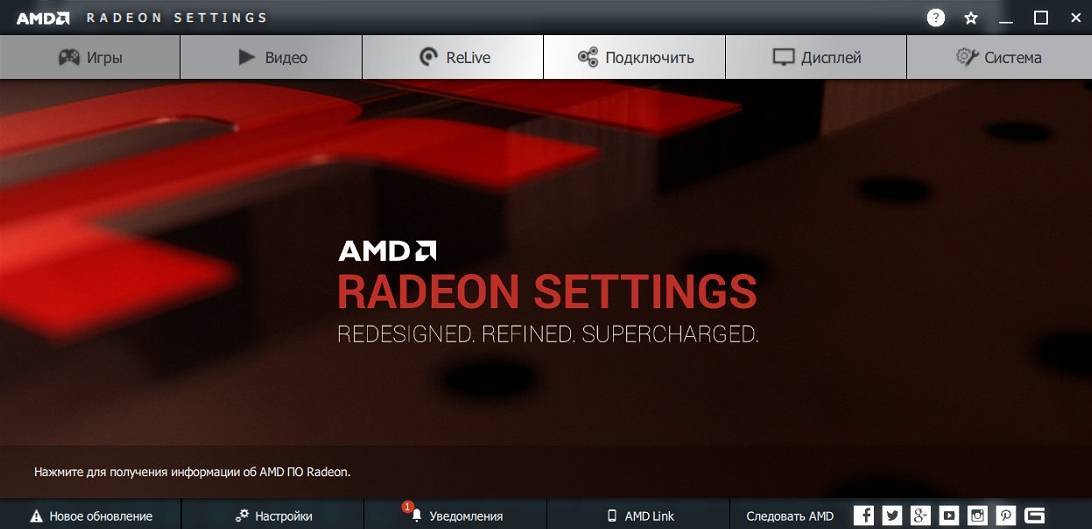
Как увеличить производительность видеокарты ati (amd)? Это можно сделать через настройку графики. Перед тем как начать работать с изменением параметров настройки, стоит проверить все ли драйвера установлены, ведь он них зависит возможность разгона графического адаптера. Щелкните правой кнопкой мышки на свободное место рабочего стола. Если во всплывающем окошке есть строчка “Свойства графики”, все нормально, можно продолжать работать с графикой. Если ее нет, необходимо установить драйвера.
После проведения всех манипуляций с драйверами, необходимо открыть окно “Свойства графики”, выбрать игры, настройку 3Д приложений, системные параметры. В последней вкладке в разделе “Текстурная фильтрация” включите оптимизацию формата поверхности, на качестве фильтрации текстур установите “производительность”. После этого необходимо выйти из вкладки “Игры” и переключится на “Питание”, нажмите на PowerPlay и выставьте максимальную производительность. Не забывайте сохранять результаты.
Обновление драйвера видеокарты
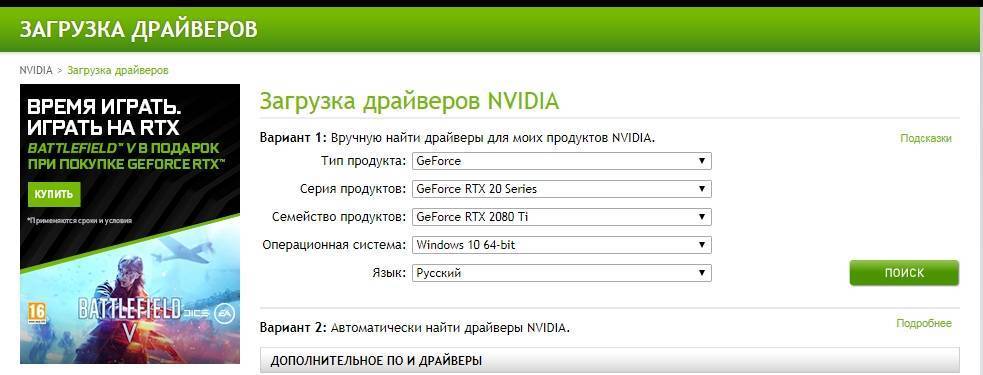
Если драйвера долго не обновлялись, это может “затормаживать” работу видеокарты. Как правило, они обновляются автоматически, в фоновом режиме. Если же это не происходит, необходимо скачать драйвера на официальном сайте производителя видеокарты (NVIDIA, AMD). После сохранения файла его нужно открыть и следовать инструкциям.
Также есть возможность обновить систему, воспользовавшись утилитой Driver Pack Solution. Скачивание доступно на официальном сайте, устанавливать утилиту нет необходимости, можно сразу приступить к работе. Откройте приложение в режиме эксперта (кнопка расположена внизу окна). Чтобы не устанавливать вместе с обновлениями ненужные программы, зайдите во вкладку Софт, которая расположена в левом боковом меню (она выглядит как четыре квадрата). Снимите отметки с рекомендуемых программ и вернитесь на главную страницу.
Утилита предложит набор драйверов непосредственно для вашего ПК/ноутбука. Нажмите кнопку “Установить все”, дождитесь завершения процесса и перезагрузите устройство. Такие манипуляции помогут улучшить работу видеоадаптера, но если этого недостаточно, стоит воспользоваться дополнительными методами разгона.
Снижение нагрузок на видеоадаптер
Если после обновления драйверов вы все же задаетесь вопросом как увеличить производительность видеокарты, попробуйте снизить нагрузку на видеоадаптер. При этом немного снизится и качество графики (все зависит от марки графической платы, требовательности игры), но вот FPS увеличится.
Как снизить нагрузку на NVIDIA:
откройте панель управления графическим адаптером;
отключите V-Sync, сглаживание;
включите анизотропную и трилинейную виды оптимизации;
в фильтрации текстур выберите “наивысшую производительность”.
Как уменьшить нагрузку на AMD:
откройте раздел настройки графического чипа;
в верхней части окошка кликните на “Параметры”;
зайдите в “Установки”;
кликните на строку “Игры”;
после необходимо выставить определенные параметры: в “Качестве фильтрации текстур” выбрать “производительность”, а в “Фильтре” - “стандарт”. Также стоит выключить оптимизацию формата поверхности и фильтрацию поверхности.
Увеличиваем производительность видеочипа с помощью NVIDIA Inspector
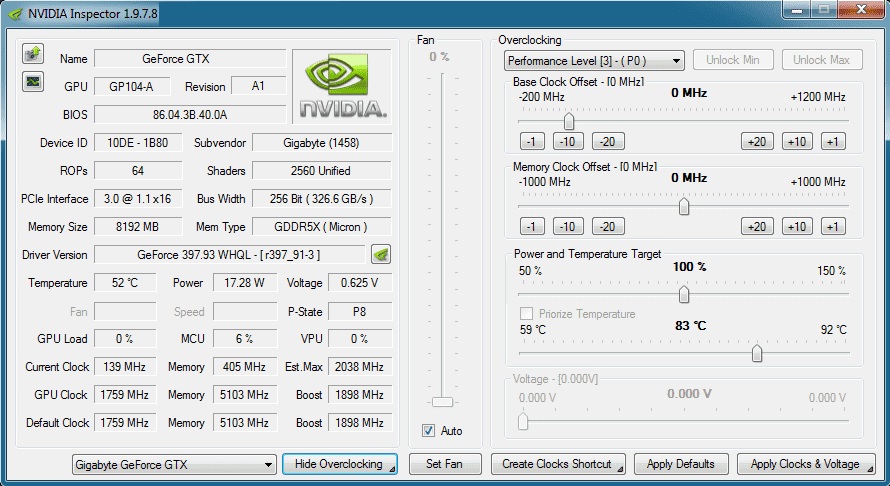
NVIDIA Inspector - специальная утилита, не требующая установки, с помощью которой можно разогнать графический процессор. Ее можно бесплатно скачать на официальном сайте. Утилита подходит для всех типов операционных систем Windows.
Инструкция по использованию программы:
запустите программу и в правом нижнем углу иконки нажмите “Show Overclocking”;
система вас автоматически перенаправит на окно разгона, в нем нужно найти “Shader Clock” и передвинуть ползунок на 15%;
чтобы сохранить результаты, необходимо в правом нижнем углу нажать на кнопку “Apply Clocks & Voltage”;
теперь стоит протестировать апгрейд, запустив любую игру, которая раньше висла. Если все работает исправно, двигаемся дальше;
увеличиваем частоту видеопамяти - передвигаем ползунок на “MemoryClock” вправо на 30 Мгц, сохраняем;
снова запускаем игру или программу, чтобы протестировать изменения;
если все работает, зайдите в утилиту и в параметр “Voltage” увеличьте на 1-2%, сохраните результаты.
Разгоняем видеокарту с помощью MSI Afterburner
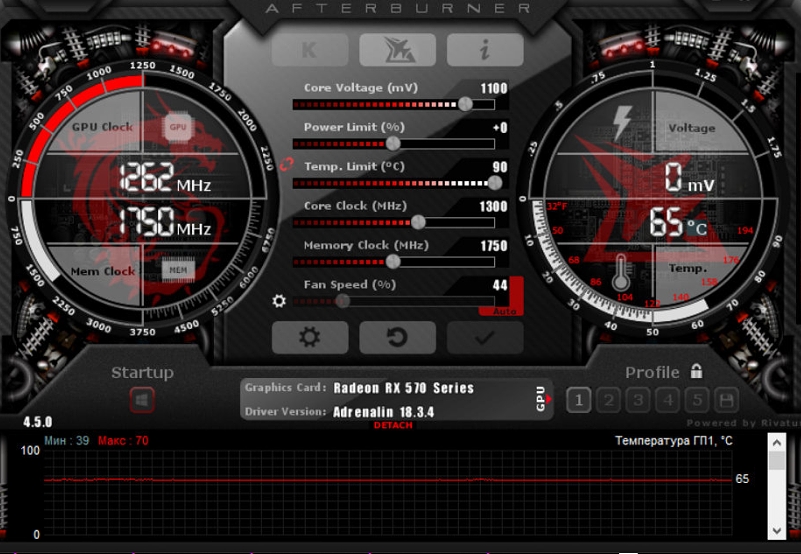
Программа MSI Afterburner предназначена для тонкой настройки и мониторинга видеочипа. Данная утилита была разработана на основе Riva Tuner. Она подходит как для ПК, так и для ноутбуков. Однако на ноутбуке может быть заблокирована функция разгона в биос, в таком случае утилита не запустится.
Так как приложение разгоняет видеокарту путем повышения напряжения, необходимо тщательно следить за температурой устройства. Чем грозит перегрев системы? Графический процессор может просто не справиться с нагрузкой и выйти из строя. Чтобы этого не случилось, вооружитесь хорошим кулером или дополнительной системой охлаждения. Если устройство начнет перегреваться, MSI Afterburner сообщит об этом.
Как работать с программой:
загрузите ее на официальном сайте производителя на русском языке;
перезагрузите компьютер, чтобы утилита правильно определила параметры видеокарты;
когда ПК включится, запустите приложение. В левой части окошка можно увидеть информацию о частоте работы видеокарты, а в правой - о напряжении и температуре;
зайдите во вкладку “Основные” и выберите тот графический процессор, который нужно разогнать (дискретный). Если карт несколько и они работают в связке, отметьте галочкой синхронизацию настроек;
теперь необходимо поставить галочку напротив строки “Разблокировать управление напряжением” и выбрать подходящий режим. После этого можно постепенно увеличивать напряжение на 1-2% за один раз. Внимательно следите за температурой видеоплаты после каждого изменения, не допускайте перегрева;
зайдите во вкладку “Кулер” и включите программный пользовательский режим. Изменяйте скорость кулера, учитывая уровень напряжения. Сохраните изменения.
Razer Game Booster - для увеличения FPS в играх
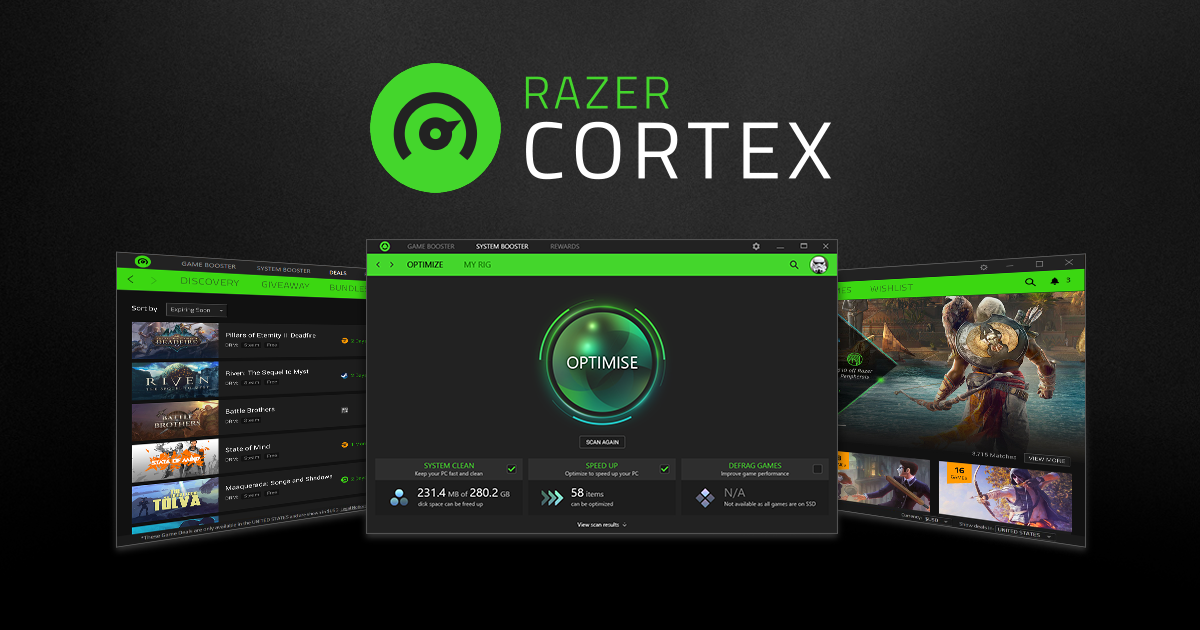
Razer Game Booster - утилита, созданная для увеличения частоты кадров в секунду, что позитивно отражается на работе графического процессора. Она находится в открытом доступе, поэтому при скачивании проблем не возникнет. После установки утилита автоматически сканирует все игры для того, чтобы составить список запуска. Приложение имеет два режима регулировки - автоматический и ручной. Если вы не хотите терять время, можете воспользоваться первым вариантом. Для этого просто кликните на необходимую игру в списке.
Если вы хотите настроить параметры самостоятельно, следуйте инструкции:
в верхнем левом углу окошка нажмите “Утилиты”;
перейдите в “Отладку”;
выставьте желаемые параметры при помощи галочек;
сохраните результат.
Что делать если не получилось достичь необходимых результатов?
Если вы перепробовали все методы, но все равно не знаете как разгонять видеокарты до необходимой частоты, попробуйте очистить и смазать систему охлаждения. После таких манипуляций кулер должен работать исправно, полноценно выполняя свои функции. Если чистка вентилятора не помогла, необходимо задуматься о смене графического процессора. Новые модели видеокарт являются более производительными, при желании их можно разогнать еще больше.
Если вы все же решились на покупку более производительной графической карты, рекомендуем обратить внимание на видеокарты бу. Они не уступают новым комплектующим по качеству и вполне справляются со своими обязанностями. Широкий модельный ряд позволит выбрать видеоадаптер, полностью отвечающий вашим требованиям. Большим плюсом такой покупки будет сопутствующая гарантия, быстрая доставка и, конечно же, цена. Уже давно многие пользователи апгрейдят свои компьютеры подержанными комплектующими, это позволяет в разы повысить продуктивность работы ПК при этом не потратив много денег.









